
ゲーム配信(ゲームストリーミング)が流行です。有名ストリーマーの華麗なプレイを見ているだけでもエキサイトしますが、やはり、自分でも配信や動画のアップをしてみたくなるでしょう。
今回紹介する製品は、ゲーム機の映像(+音声)をパソコンに取り込み、録画やリアルタイムでの配信をする機材です。一見すると難しく感じられそうですが、ハード的にもソフト的にも簡単です。
4Kでの録画や、60fpsでの配信にこだわりたい方。本製品AV Accessのキャプチャーボード「4KVC00」を強くおすすめします。以下に製品の紹介をします。

4KVC00 USB 3.0 4K キャプチャーボード 、UHD 4K@60Hz HDMI ループアウト、FHD 1080p@60Hz キャプチャー、PS4 Xbox Switch 対応、ゼロ遅延、ビデオとオーディオのキャプチャ、金属ボディ、双頭のType-C/A ケーブル、、ゲーム実況生配信、ライブ会議、ライブビデオ配信、録画に適用、Windows Linux Mac OBS Youtube Twitch 対応
Amazon
AV Accessのキャプチャーボード4KVC00

外箱。しっかりした段ボールの梱包材なので、輸送の際も中身は安心です。
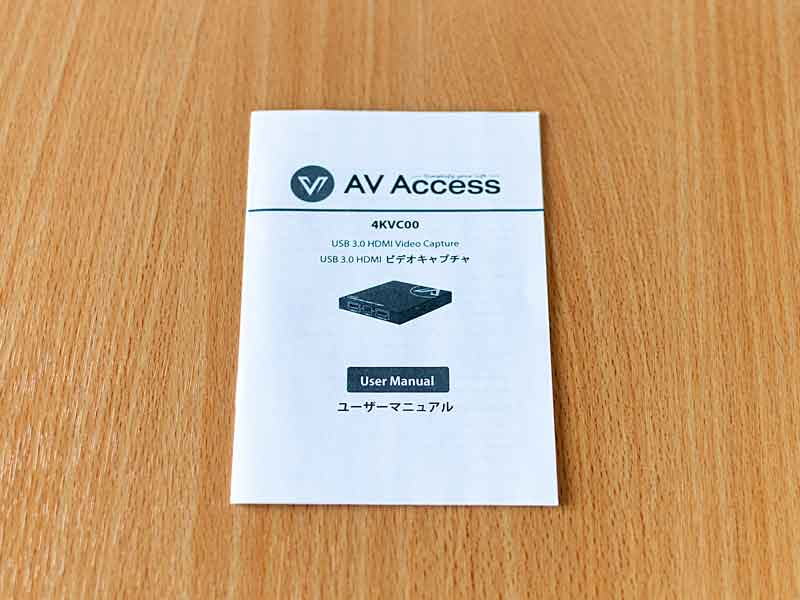
付属のマニュアル。日本語にも対応されています。

取り付け用のネジ。本体を固定して使用する場合にはお使いください。

付属のUSBケーブル。一方はUSB-Aで、他方がUSB-Cとなります。

こちらが本体。とてもコンパクトで軽く、置く場所に困りません。素材はアルミ製のようです。

こちらの面はマイク端子とヘッドホン端子。お使いのPCにて別途これらのマイク・ヘッドホンデバイスを繋げられない場合は、本製品のこの端子に繋いで使用しましょう。
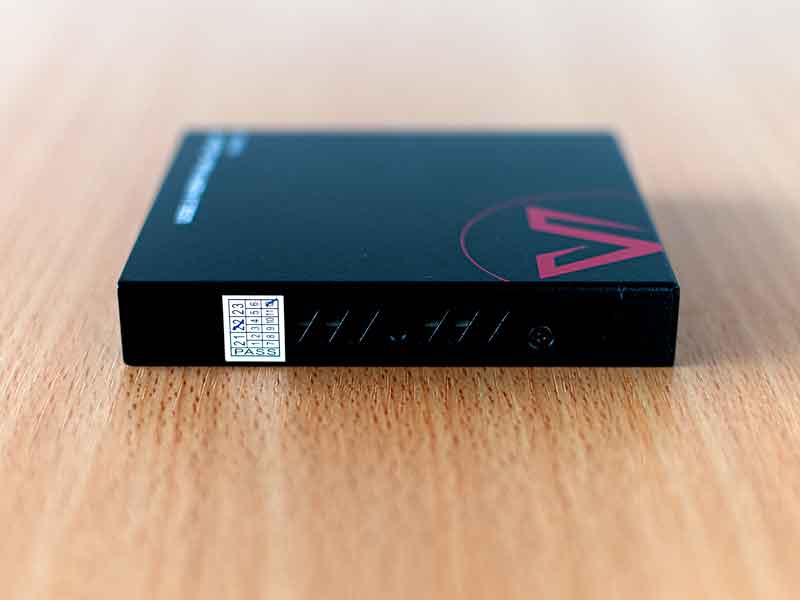
側面にはスリットがあり、冷却対策もされています。配信や録画ではどうしても長時間になるので、このスリットはとても助かります。

メインの接続部がこちら。左からHDMI入力(ゲーム機などからのHDMIケーブルはこちらへ差し込む)、USB-C(ここに付属のケーブルを繋げもう一方をPCに接続)、HDMI出力(別途ゲーミングモニターなどを使用するにはこちらにHDMIケーブルを繋げモニターと接続。ほぼ遅延なしの状態でプレイできます)。
一つの面に端子が集中されているのは、ケーブル類がスッキリして、扱いやすくてとても便利です。

Switchと比べてみました。非常にコンパクトです。

本体の重量はおよそ173g。非常に軽い。

右に用意したのは、別メーカーのキャプチャーBOXです。価格は3000円程度で買えますが、4Kや60fpsに対応していないので用途は限られます。

SwitchのプロコンとPS4のコントローラーと比べてみました。
【任天堂純正品】Nintendo Switch Proコントローラー
【純正品】ワイヤレスコントローラー (DUALSHOCK 4)
ジェット・ブラック (CUH-ZCT2J)
キャプチャー設定(OBSによる配信設定)
ここからは、本製品「AV Accessキャプチャーボード4KVC00」からパソコンに取り込んだ映像を、キャプチャーソフト「OBS Studio(OBS)」にての扱い方を簡単に紹介します。使用したOSは「MacOS(Apple)」ですので、Windows使用の方はお手数ですがネットなどでお調べください(設定のほとんどはMacでもWindowsでもあまり異なる点はありません)。
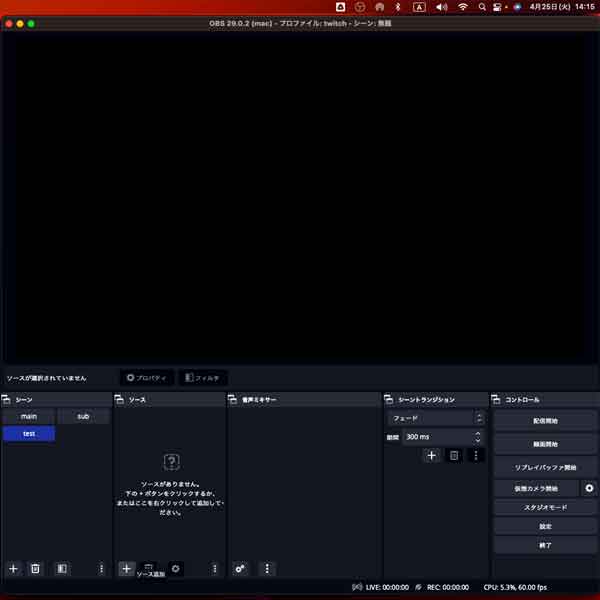
OBSの初期画面。キャプチャーボードを取り込むため、左下の「ソース(デバイスもしくはファイルなどの意)」を設定します。
「ソース」の欄の下に「+」マークがありますので、そこにマウスをあてると「ソース追加」と文字が出るので、くクリックします。
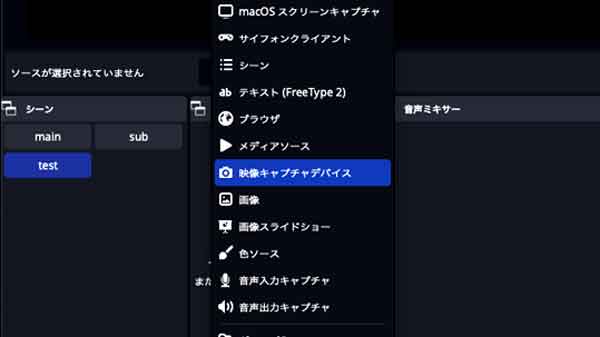
「ソース追加」の中に「映像キャプチャデバイス」とあるのでそれを選びましょう。
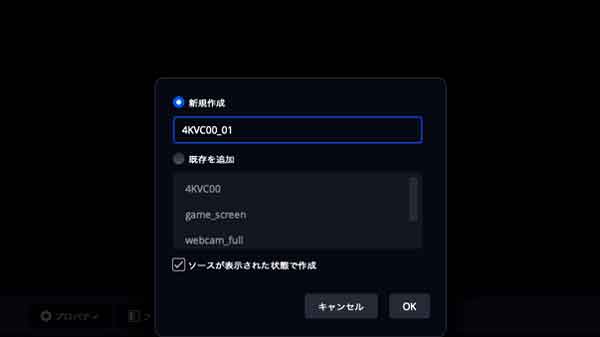
新規作成を選び、名前に本製品「4KVC00」を入力してください。
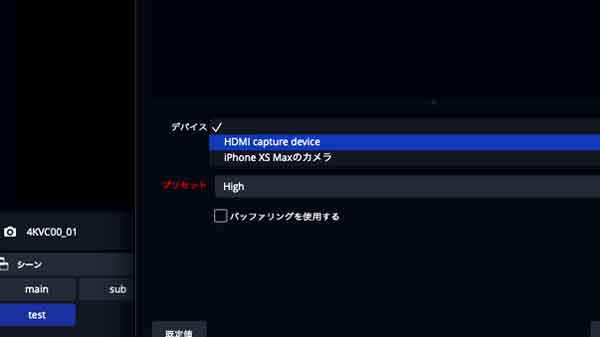
次にデバイス選択が出るので、「HDMI Capture device(本製品のこと)」を選択しましょう。
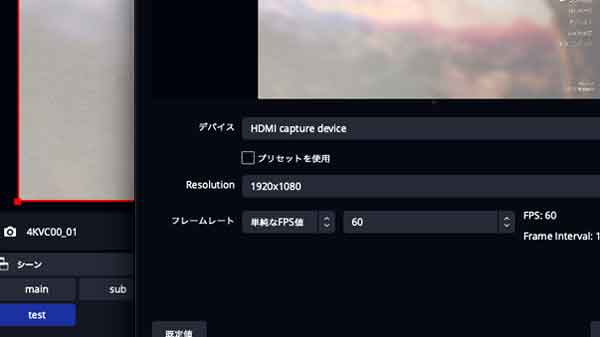
その下「プリセットを使用」のチェックボックスは外しておいてください。「Resolution(解像度)」はゲーム機の解像度と同じにしましょう。SwitchのTVモード、PS4なら「1920×1080(FHD)」に設定します。
「フレームレート」は「単純なFPS値」を選び、右の数値は「60」にしておいてください(fpsの数値は、録画設定や配信サイトの推奨にて異なるので、都度設定し直してください。)。
これでゲーム機からの映像の取り込み設定は完了です。
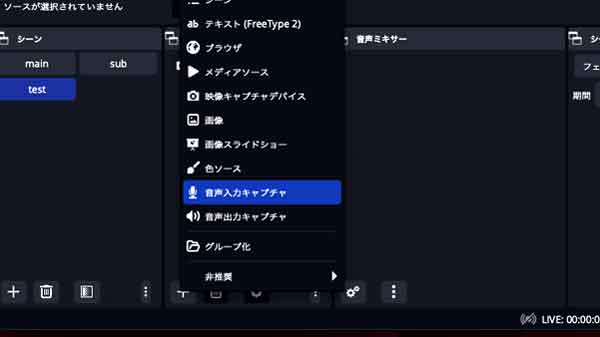
続いて、音声入力の設定をします。映像と同じように、「ソース」欄の「+(ソース追加」をクリックします。
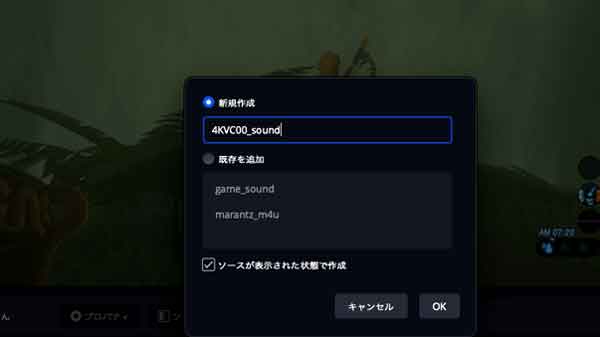
「新規作成」の名前に、「4KVC00-SOUND」とでも付けておいてください。「OK」をクリック。

映像と同じく「HDMI Capture device)」を選択します。
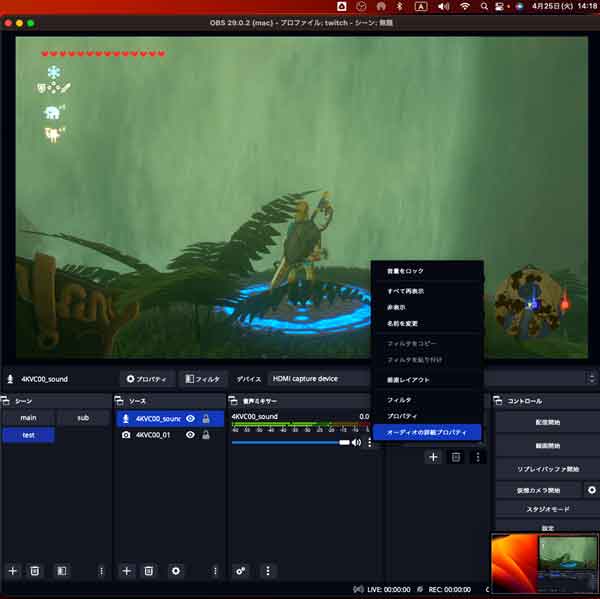
これで音声が取り込めたでしょう。細かい音声の設定は「音声ミキサー」欄にて設定しましょう。
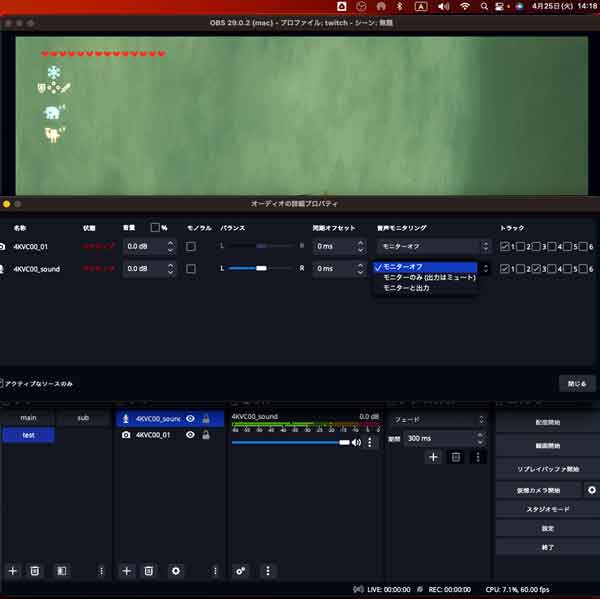
音声に関しては、実況や解説をされる場合マイクを用いるので、デバイスが増えます(チャンネル数も増えます)。ゲーム音とマイク音の兼ね合いを調整する際には、この「音声ミキサー」欄にて行います。
ここでの調整が上手く整えば、いつも見ているYouTuberたちのような綺麗な映像と音声での動画の録画や配信が可能となります。

無事に設定が完了し、ゲームプレイの録画・配信が可能となりました。
今回テストしたSwitchのソフト「ゼルダの伝説ブレスオブザワイルド」は常時約30fpsのフレームレートですが、使用するPCの性能が高ければ、OBSのプレビュー画面でも遊ぶことは可能です(ほんの少し遅延が発生します)。
ポケモンなどのRPGならば、プレビュー画面でもストレスなく遊べるでしょう。この場合、別途モニターを用意する必要もないので、ノートパソコンでも問題なく配信・録画できるでしょう。

最後に、PS4のキャプチャーもテストしてみました。PS4からのHDMI信号を本製品に繋ぎ、PCに取り込み、OBSに映してみます。問題なくキャプチャーできました。
ちなみに、ApexLegendsの場合PS4版でも約60fpsのフレームレートでのプレイですが、本製品でもキャプチャーした映像は同じく約60fpsで再生されます。
まとめ

本製品「AV Access キャプチャーボード 4KVC00」は、YouTubeへの動画アップロードや、Twitchなどの配信サイトでのストリーミングに適したキャプチャーボードです。
使用してみて最も評価できる点は、その安定性でした。本体素材と側面のスリットによる冷却効果で、長時間の録画や配信でも一切トラブルがなく、安心して使用できます。
価格も同程度の性能を有した製品が軒並み2万円以上する中、本機は8千円ほどで購入できるので、とてもリーズナブル。
4Kなどの高画質も可能ですが、ゲーム動画サイトでのフォーマットはFHDで60fps、もしくはHDで30fpsが一般的です。この規格をクリアしているキャプチャーボードは価格の高いものが多く、低価格品では頼りないのが現状。その中にあって、この「AV Access キャプチャーボード 4KVC00」はとても信頼のおける製品です。
キャプチャーボード選びに迷っている方にぜひお勧めします。

4KVC00 USB 3.0 4K キャプチャーボード 、UHD 4K@60Hz HDMI ループアウト、FHD 1080p@60Hz キャプチャー、PS4 Xbox Switch 対応、ゼロ遅延、ビデオとオーディオのキャプチャ、金属ボディ、双頭のType-C/A ケーブル、、ゲーム実況生配信、ライブ会議、ライブビデオ配信、録画に適用、Windows Linux Mac OBS Youtube Twitch 対応
Amazon


