
PS4でゲームをしていると、プレイ中に流れるムービーシーンなどでロード(読み込み)が長くイライラすることありませんか?
購入時のPS4にはHDD(ハードディスクドライブ)が搭載されていますが、これはとても遅いストレージです。
このHDDを高速なSSD(ソリッドステートドライブ)に交換してみませんか?作業はとても簡単で、ドライバーが一本あればOK。
ちなみに今回換装したSSDは、キオクシア(KIOXIA)の内蔵2.5型SSDです。

Amazon
Rakuten
こちらの製品はPS4動作確認済みとなっており、容量・速度・価格ともに手頃でおすすめです。
以下に換装の手順を説明します。さらに、余ったHDDをUSB接続の外付けメディアとして有効利用してみてはいかがでしょうか。これも説明します。
USBメモリにデータをバックアップ
SSDに交換する前に、まずは本体のデータをバックアップしましょう。
PS4内のすべてのデータをバックアップする場合は大容量の外付けHDDなどが必要です。もし面倒でなければ、セーブデータのみバックアップをし、容量をとるアプリケーションデータはそのつどインストールでOK。これならUSBメモリひとつでバックアップ可能です。
詳しいバックアップの方法、及びHDDの交換方法は下記の公式サイトに書かれています。そちらを参照し事前に予備知識を。
換装用のSSDを用意

今回選んだSSDは、キオクシア(KIOXIA) 内蔵2.5型SSD PS4動作確認済み 480GB EXCERIAです。容量480GBで、書き込み速度最大540MB/s・読み込み速度最大555MB/s。2.5インチ・7mm厚のサイズで、ノートパソコンやポータブルな外付けストレージとして使われるモデル。もちろんPS4にも使え(動作確認済み・メーカー推奨)、評判の良いSSDです。
公式サイトはこちら
キオクシア(KIOXIA) EXCERIA SATA SSD

開封します。SSD本体は丁寧にブリスターに包まれ、しっかりと梱包されていました。

SSD本体。他社製品はロゴのみだったりシンプルなものが多い中、キオクシアのSSDはこの凝ったデザイン。
交換用のSSDが用意できたので、取り付けるPS4側の準備を行います。
PS4の標準HDDを取り外す

SSDに換装するため、PS4に標準で取り付けられているHDDを取り外します。今回扱う本体はスリムタイプのPS4です(換装される方は、お持ちのPS4がどのタイプか確認してください行ってください)。

L字のカバーを外します。外し方は少し爪を引っ掛けひっぱれば簡単に外れます。画像のようにHDDからベルトが出ていますが、まだ引き出さないように。

側面に移り、サイドのHDD固定ネジを外します。これを外してからベルトを引っ張り取り出します。

ベルトを引っ張りゆっくりHDDを取り出します。

側面に4箇所ネジがありますので、取り外します。

HDDとそれを支えるディスクトレー。この時、HDDの端子とトレーのベルトの向き・表裏をよく覚えてをきましょう。
PS4をこれから購入しようと考えている方。下記の記事で購入レポを書いているのでぜひご覧ください。
【2024年の今こそ(今更?)買う】ゲームも動画も楽しめるSony Play Staiton4(PS・プレステ4)を紹介!
SSDをPS4本体に取り付ける

キオクシアのSSDを外したディスクトレーに取り付けます。端子の向きに注意。

SSDとデスクトレーそれぞれの側面の穴を合わせ、ネジを締めます。

SSDとディスクトレーのネジ締めができたら、PS4本体に戻しましょう。これでハード面での作業はおしまいです。
内蔵SSDのストレージを確認
バックアップしたデータのUSBメモリを本体に差し、PS4本体の電源を入れてください。購入当時の初期設定の画面になるので、あとはシステムの指示に従えば大丈夫。
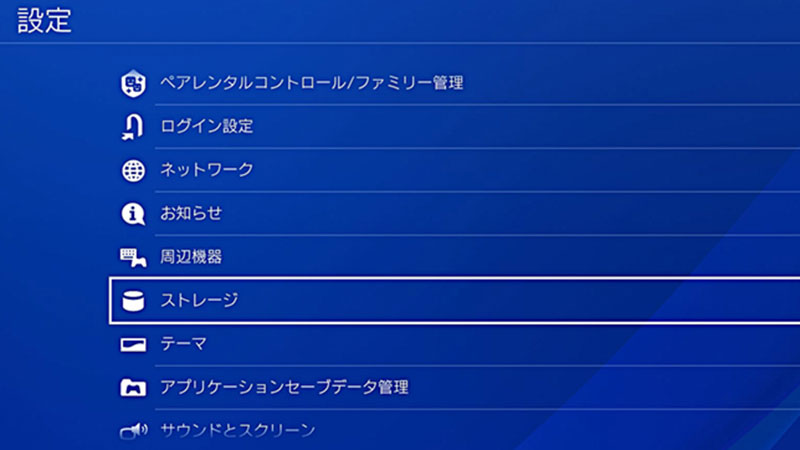
設定から換装したSSDが認識されているかを確認します。
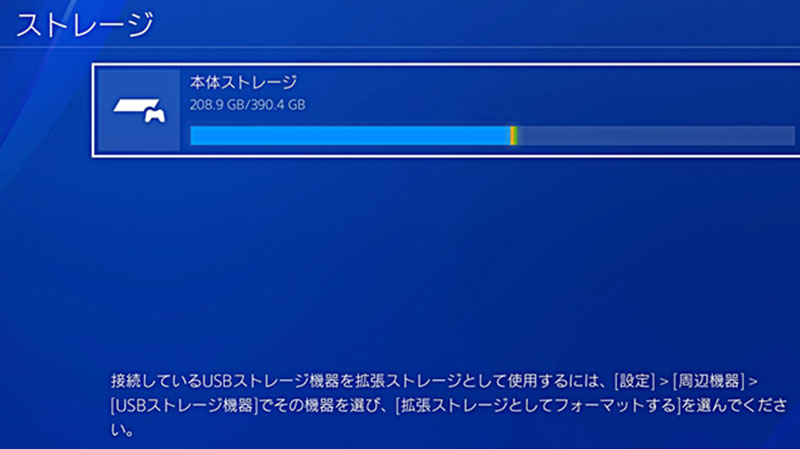
無事本体ストレージとして認識されています。画像ではすでにアプリをインストールしていますが、それらが問題なく動作します。
余ったHDDを外付けのストレージとして再利用する
PS4標準のHDDをSSDに換装できました。
余った500GBもあるHDDを眠らせておくのはもったいないので、そのままPS4の外付けストレージとして再利用します。
今回選んだ外付けHDDのケースはこちら。

Amazon
Rakuten

外付けケースとHDDを用意します。

内容物はケース本体とUSBケーブルのみ。余計なものがなくスッキリして換装に最適です。

ケースは全面にUSB端子と、ON/OFFスイッチ。
HDDを外付けケースに取り付ける

ケース上面の蓋を開け、中の端子を確認します。

PS4からとりだしたHDDを用意し、端子の向きを確認します。

それぞれの端子を合わせたらグッと押し込み、HDDをケースに装着。蓋を被せればおわり。とても簡単です。

USBケーブルをケースに接続し、これで外付けHDD側の準備はすべてOK。

PS4のUSB端子に接続します。HDDケース自体の電源はPS4本体から供給されるので、スイッチをONにしておくだけで使用できます。これでハード面での作業はおしまいです。
SSDとディスクトレーのネジ締めができたら、PS4本体に戻しましょう。これでハード面での作業はおしまいです。
外付けHDDのストレージを確認
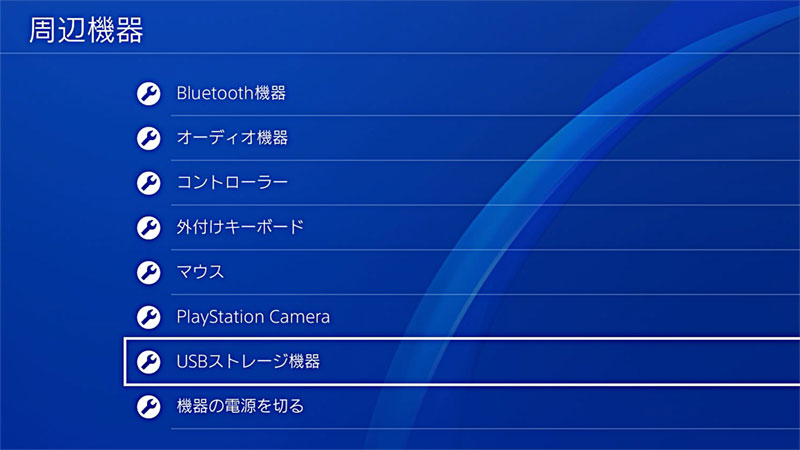
USB接続した外付けHDDのスイッチをONにし、PS4本体を起動させ、設定画面へ移動します。

HDDを拡張ストレージ(外付けHDD)としてフォーマットします。
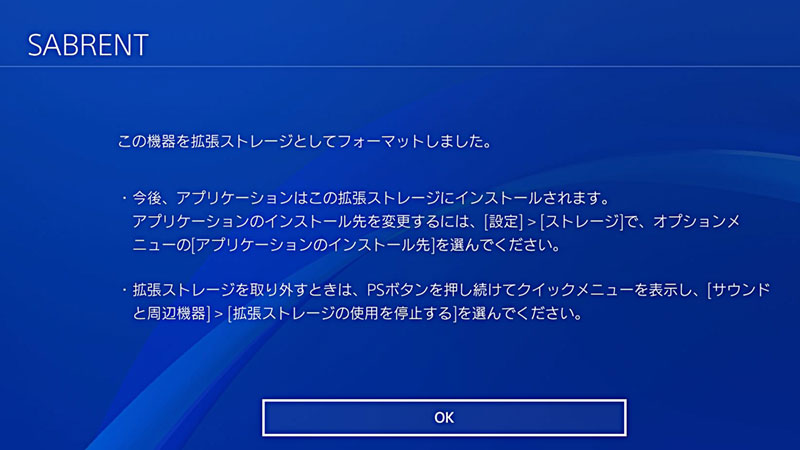
今後新しいアプリをインストールする際は、こちらのHDDにされます。もちろん設定で本体のSSDにすることも可能です。

これにて内蔵SSDへの換装と外付けHDDの取り付けが完了しました。10本以上のアプリをインストールしましたが、まだまだ容量に空きがあります。
追記:PS4本体のストレージ交換が難しい方へ
ハードウェアの分解などが苦手な方がいらっしゃるとおもいます。
そんな方には、内蔵ストレージ(ディスク)を交換せずに、高速なSSDをはじめから外付けとして使用することをおすすめします。これならドライバーを使ってPS4を開ける必要もありません。
紹介したキオクシア(KIOXIA) 内蔵2.5型SSDを、外付ドライブケースに収納してください。記事中ではPS4標準搭載のHDDを入れましたが、代わりにSSDを収納します。これにUSBケーブルをつなげ、PS4のUSB端子に接続します。
次に、PS4本体の設定で、USB接続した外付ドライブケースの中のSSDをフォーマットし、ストレージとして使用可能な状態にします。
あとは、ゲームのディスクを入れ、インストール先をこの外付ドライブ(SSD)にすれば大丈夫。USB接続のドライブでも、初期状態の内蔵HDDよりも高速で快適なゲームプレイが可能です。
高速化したPS4で快適なゲーム環境を

ひととおりのSSD換装がおわりました。さっそくゲームをプレイしてみます。
速い!
まず起動時間が3割ほどは速くなったのが体感できます。ゲームアプリのロード時間はさらに速く、ストレスになりません。
ちょうどこの時期にプレイしていたSEKIROやドラクエ11Sでは、ステージ移動やムービーシーンへの移行が短時間ですみ、とても快適になりました。
→ 【ゲーム・オブ・ザ・イヤー受賞】SEKIRO GOTY EDITION 特装版
さらにオンライン対戦ゲーム、FortniteやApex LegendsでもSSD高速化の効果を十分に味わえます。
本体ストレージだけで使用していたときは、常にに容量を気にしてインストールとアンインストールを繰り返しましたが、これで面倒な作業とはおさらば。
購入したままの状態でPS4を使っていてまだSSDに換装していない方。交換作業はこのとおり簡単なので、ぜひお試しください。

Amazon
Rakuten

Amazon
Rakuten
こちらの記事もどうぞ


